How to Sideload the Sendent Add-in for Outlook
Sideloading allows you to load and test your Outlook add-in directly in your Outlook client without first publishing it to an add-in catalog. This process is essential for immediate and efficient testing across different devices, including the web, Windows, Mac, and mobile platforms.
If sideloading is allowed by your administrator, you can either side load and add-in manually or automatically through the command line. Below are the steps on how you can manually sideload the Sendent Add-in through the Add-Ins for Outlook dialog.
1. In your preferred browser, go to https://aka.ms/olksideload. Outlook on the web opens, then the Add-Ins for Outlook dialog appears after a few seconds.
2. If your mailbox toolbar looks like the following image, you're using the classic version of Outlook on the web.
3. To access the Add-Ins for Outlook dialog, open Outlook on the web. Then, select the gear icon from the top-right section of the toolbar and choose Manage add-ins.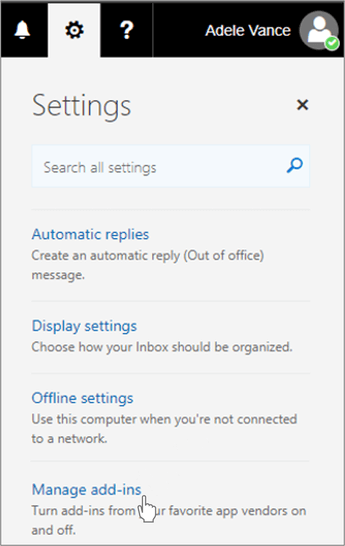
4. In Outlook on Windows, you can also access the Add-Ins for Outlook dialog by selecting File > Info > Manage Add-ins. This opens Outlook on the web in your preferred browser, then loads the dialog.
5. In Outlook on Mac, starting in Version 16.85 (24051214), the Get Add-ins button no longer opens the Add-Ins for Outlook dialog. Instead, it opens AppSource in your default browser. Earlier versions can still access the Add-Ins for Outlook dialog through the Get Add-ins button. If you don't see Get Add-ins in your version of Outlook, select the ellipsis button (...) from the ribbon, then select Get Add-ins.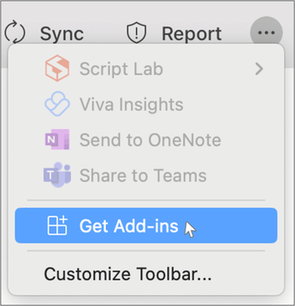
6. In the Add-Ins for Outlook dialog box, select My add-ins tab.
7. Locate the Custom Addins section at the bottom of the dialog box. Select the Add a custom add-in link, and then select Add from File.
8. Select the Add a Custom Add-in link, and then select Add from File.



